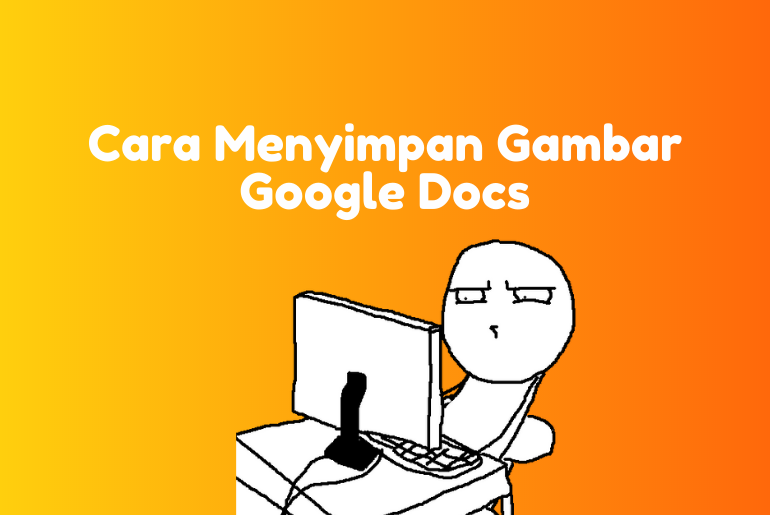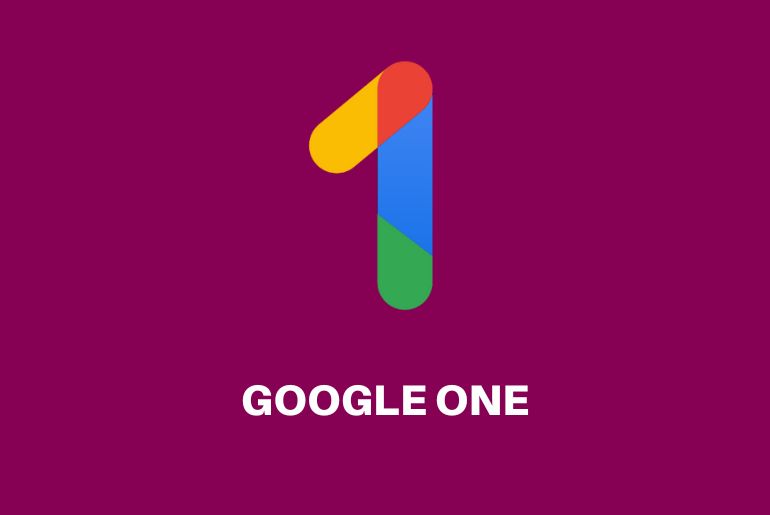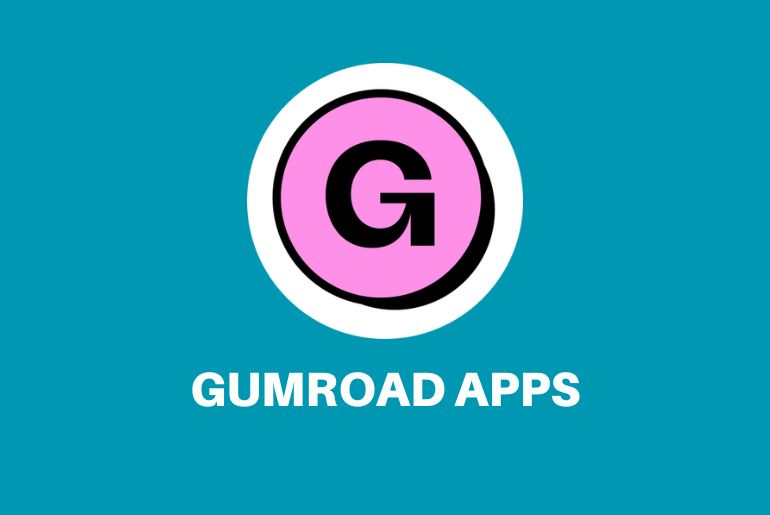Google memang memiliki banyak tools gratisan yang useful, salah satunya adalah Google Docs yang bisa kita gunakan untuk menulis layaknya microsoft word.
Selain menulis artikel, di Google Docs kita juga bisa menyisipkan gambar untuk memberikan gambaran yang lebih komprehensif terkait pembahasan kita.
Pernahkah kamu tertarik untuk mendownload gambar yang ada di Google Docs? Apakah kamu merasa kesulitan untuk menyimpan gambar di Google Docs tersebut? Ingin tahu bagaimana cara menyimpan gambar dari google docs?
Kini kamu berada di website yang tepat, karena dalam kesempatan kali ini kami akan membagikan 5 cara menyimpan gambar di Google Docs dengan versi HD. Jadi simak panduan ini sampai habis ya.
Cara Menyimpan Gambar di Google Docs
Jika kamu saat ini merasa kesulitan untuk menyimpan gambar di Google Docs, berikut beberapa cara yang bisa kamu lakukan:
Google Keep
Cara yang pertama adalah dengan menggunakan Google Keep yang sebenarnya berfungsi sebagai sebuah catatan. Dari Google Docs, kita hanya perlu mengirimkan gambar tersebut ke Google Keep, lalu tinggal kita download. Berikut caranya:

1. Buka Google Docs, lalu klik kanan pada gambar yang hendak kamu simpan, dan pilih “Lihat tindakan lainnya“.
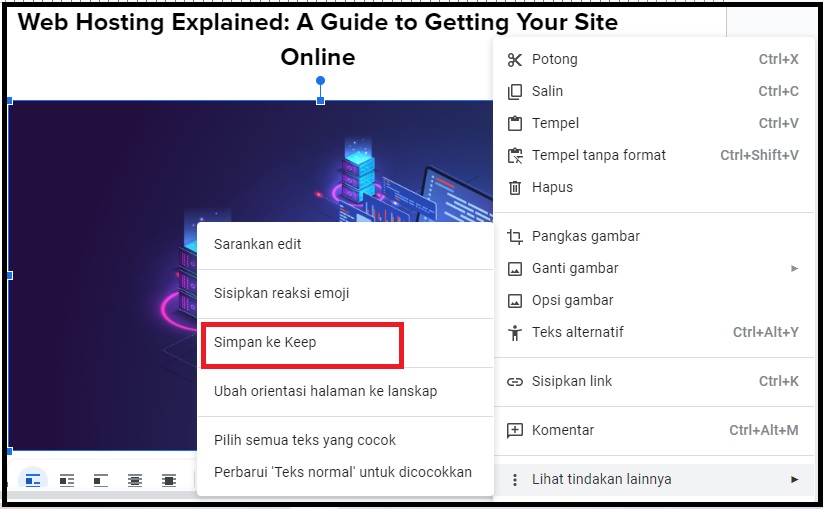
2. Jika muncul beberapa pilihan, kamu bisa memilih pada menu “simpan ke Keep“.
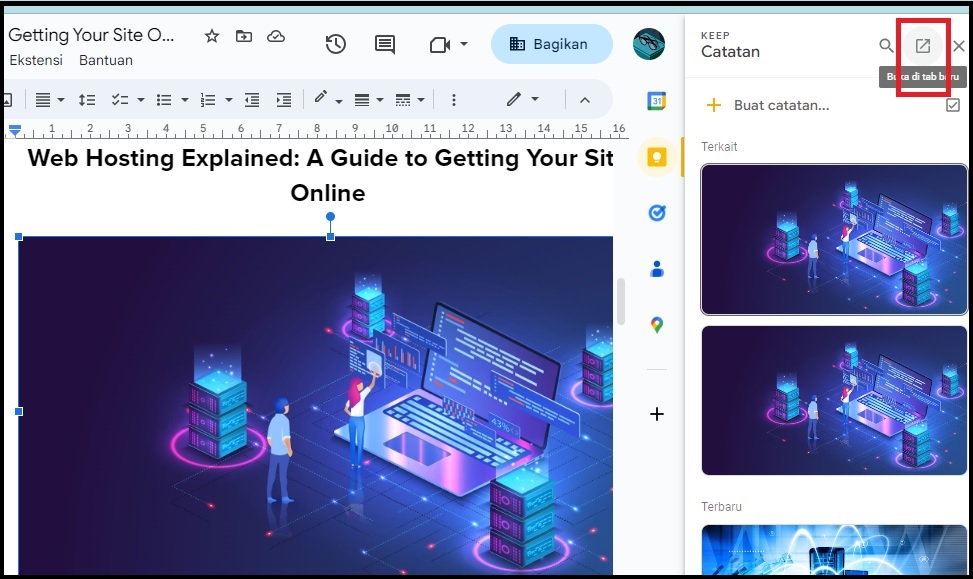
3. Jika gambar yang hendak kamu simpan sudah muncul di sebelah kanan, kamu bisa mengunjungi Google Keep, dengan klik menu Buka di tab baru seperti gambar diatas.
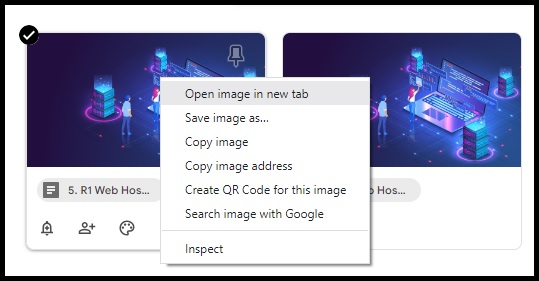
4. Jika halaman Google keep sudah terbuka, kamu hanya perlu klik kanan pada gambar, lalu pilih “Open image in new Tab“.
5. Setelah gambar versi HD sudah terbuka, silahkan simpan gambar tersebut ke perangkat kamu.
Extract File
Selain melalui cara di atas, kamu juga bisa menyimpan gambar di Google Docs dengan cara mengekstrak Google Docs dan mengubahnya sebagai file Web Page.
Memang lebih simple cara sebelumnya, namun jika kamu kesulitan menerapkan cara sebelumnya, cara satu ini bisa jadi alternatif.
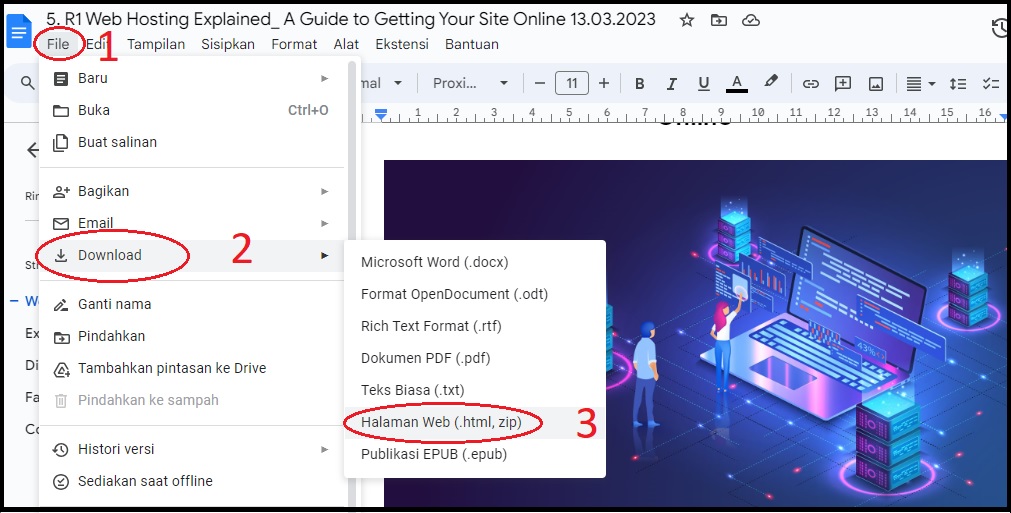
1. Pertama, silahkan pilih “File” yang ada di bagian kiri paling atas.
2. Lalu cari menu download.
3. Akan ada pilihan download dalam bentuk apa, dan kamu bisa mendownload untuk versi “Halaman Web“.
4. Versi halaman Google Docs tersebut akhirnya akan disimpan ke device kamu, dalam bentuk Zip.
5. Buka file explorer kalian, dan mulai ekstrak dari zip yang sudah kamu download.

6. Setelah terekstrak, buka folder dari file extrakan tersebut, dan kamu bisa menemukan gambar tadi pada folder “image“.
Menjadikan Microsoft Word
Selain dengan dua cara diatas, kita juga bisa memanfaatkan convert to Google Docs to Microsoft Word yang ada di Google, yang selanjutnya kita manfaatkan Microsft Word untuk menyimpan gambar. Berikut beberapa langkah yang harus kamu lalui:
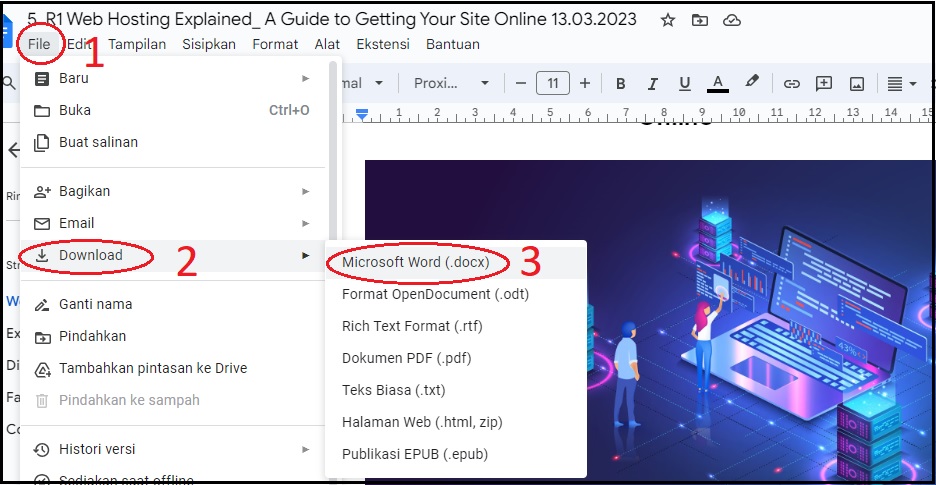
1. Silahkan klik menu file.
2. Lalu pilih download.
3. Untuk mengubah file Google Docs menjadi file Microsoft, kamu bisa klik menu “Microsoft Word”.
4. Setelah file microsoft word sudah terdownload, silahkan buka file tersebut.

5. Saatnya menyimpan gambar tersebut. Kamu bisa klik kanan pada gambar, lalu pilih simpan sebagai gambar.
6. Pilih folder yang akan kamu gunakan untuk menyimpan, masukan nama dari gambar tersebut dan klik Save.
Di iPhone
Menyimpan gambar di Google Docs juga bisa kita lakukan di handphone berjenis iPhone. Namun sebelumnya kamu harus menginstall terlebih dahulu aplikasi Google Docs-nya. Jika sudah, berikut beberapa hal yang harus kamu lakukan:
1. Buka Aplikasi google docs yang ada di handphone kamu, dan pilih dokumen yang hendak kamu simpan gambarnya.
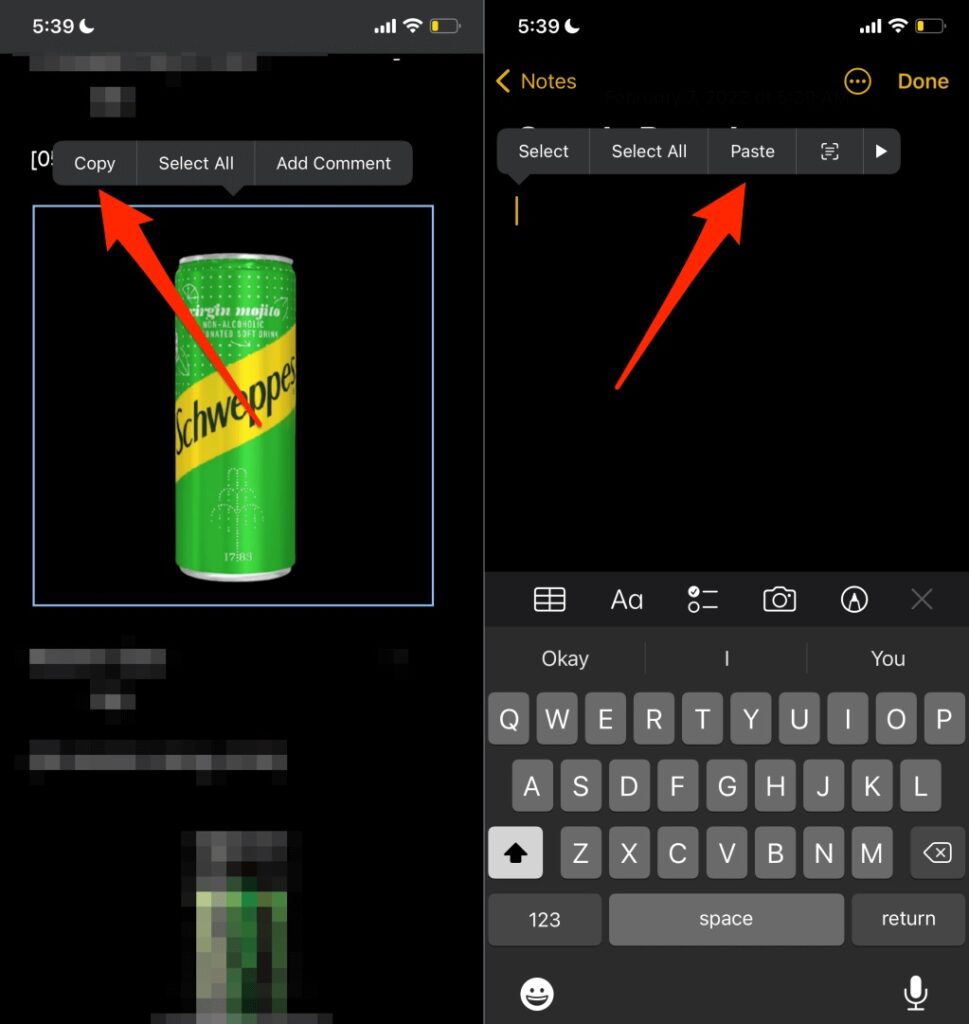
2. Tekan agak lama pada bagian gambar, lalu pilih salin atau copy. Jika sudah, pindah ke aplikasi note dan buka halaman baru, lalu paste gambar tadi di catatan tersebut.
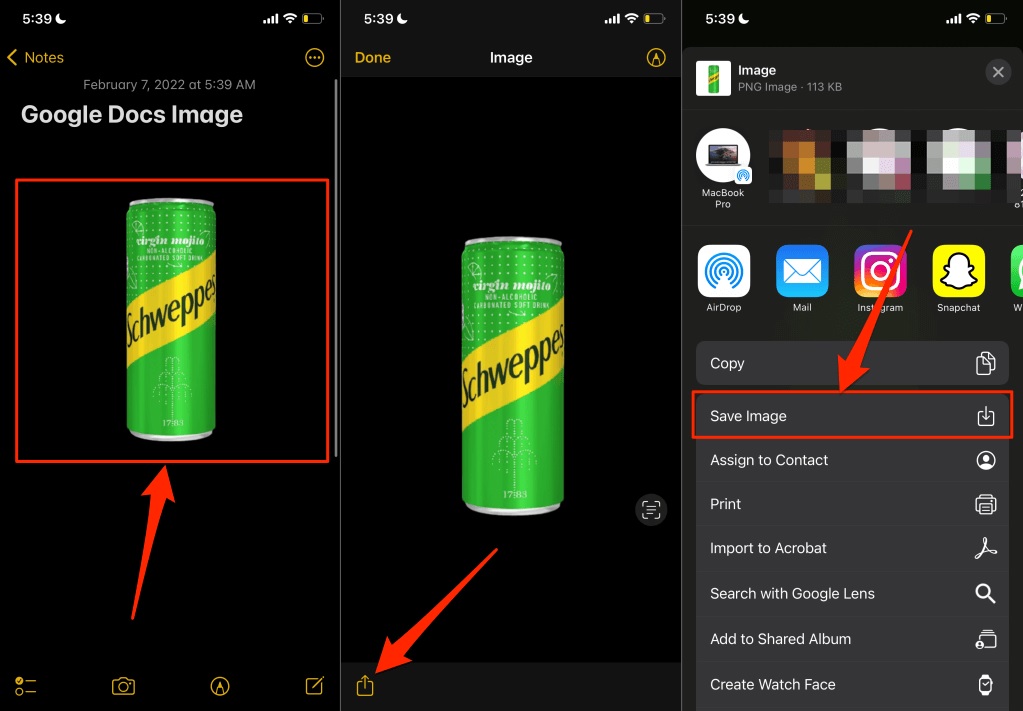
3. Tekan kembali gambar tersebut, klik menu berbagi yang ada dibawah, dan kemudian simpan gambar. Kini gambar yang awalnya ada di Google Docs sudah berpindah ke galeri kamu.
Di Android
Tidak hanya di iPhone, untuk beberapa handphone, kita juga bisa melakukan panduan diatas pada handphone android. Namun dalam tutorial cara simpan gambar dari Google Docs android kali ini, kami akan menggunakan versi yang lain. Berikut beberapa langkah yang harus kamu lalui:
1. Buka aplikasi Google Docs, dan fokuskan pada menu tiga titik yang ada pada bagian dokumen yang didalamnya terdapat gambar yang ingin kami simpan.
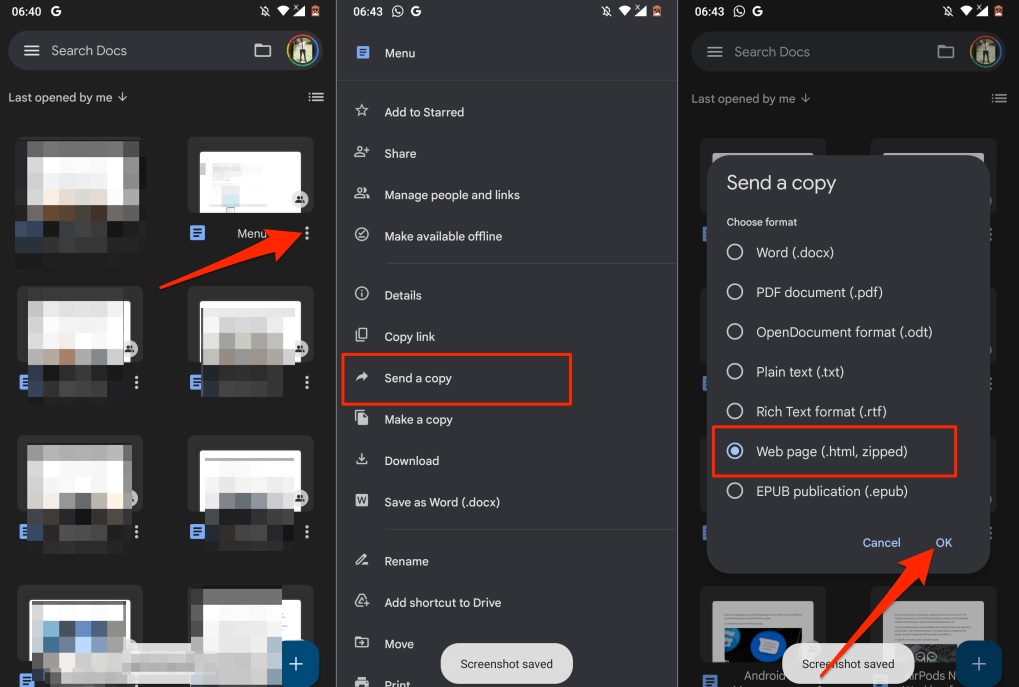
2. Jika muncul beberapa pilihan, kamu bisa klik pada menu “Send a copy” dan kemudian pilih versi “Web Page (html, zipped)” dan klik OK.
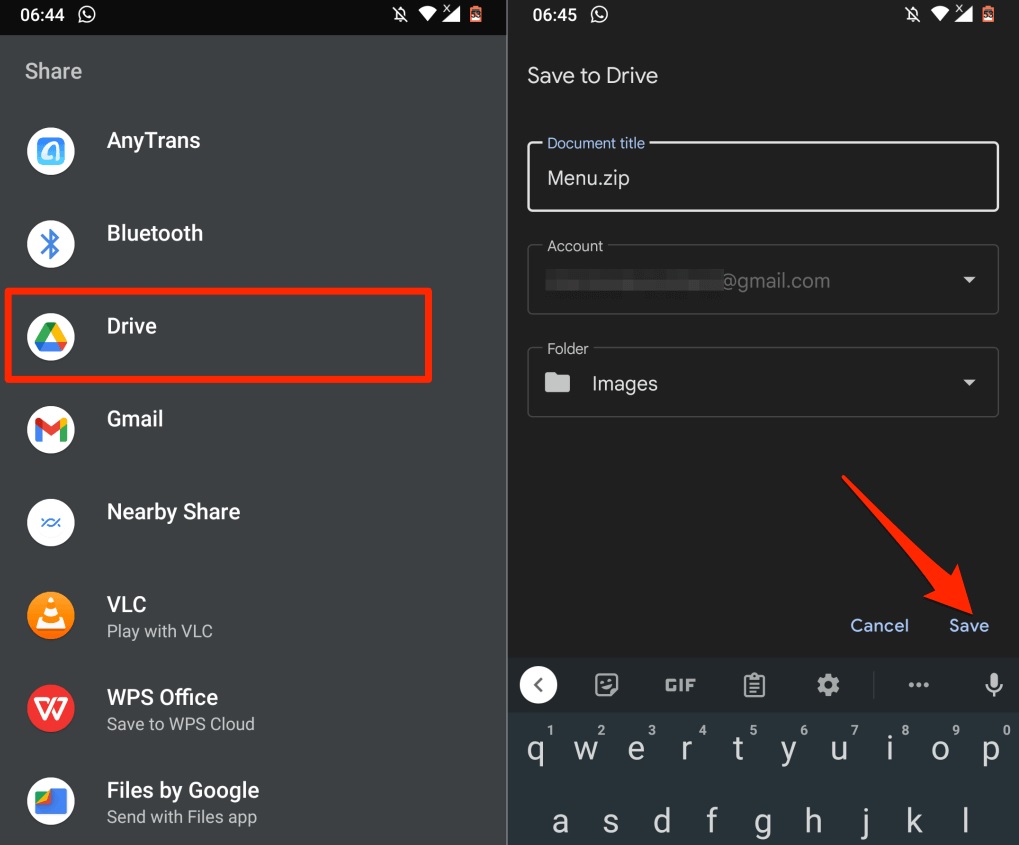
3. Akan muncul beberapa pilihan, file tersebut akan kamu kirimkan kemana, pilih saja “Google Drive”. Berikan nama pada file tersebut dan pilih save.
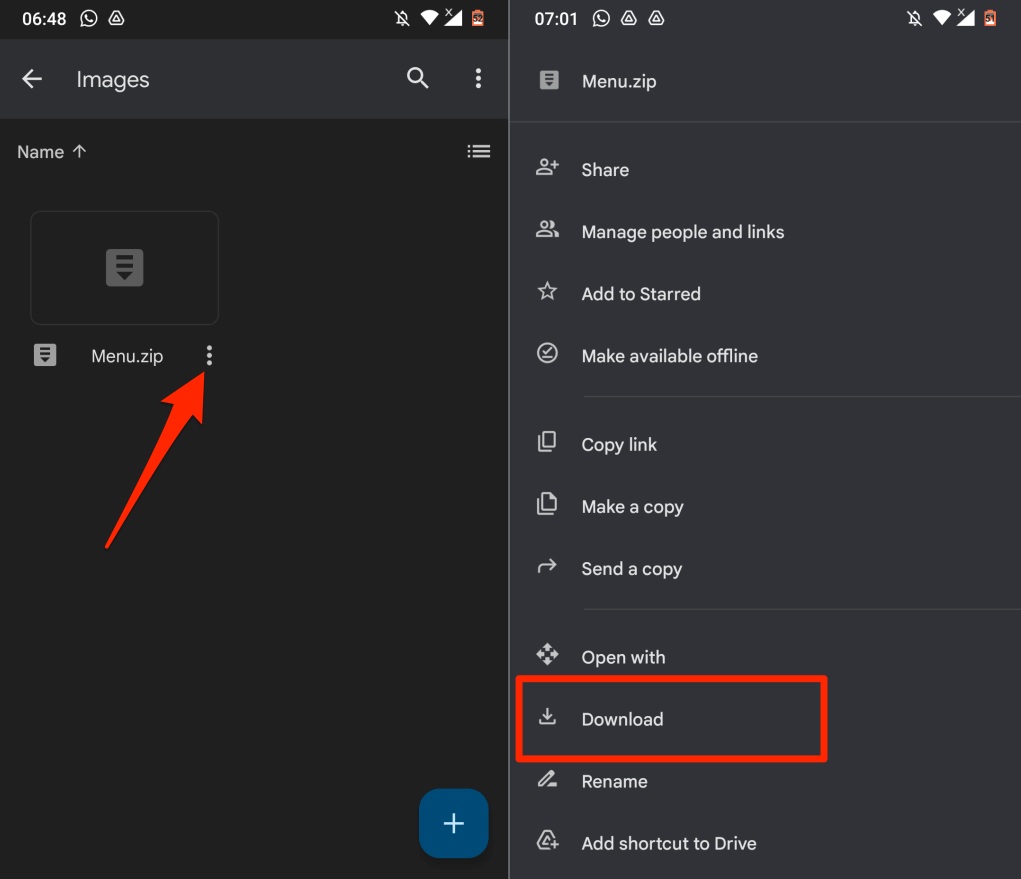
4. Buka google drive kalian, dan download file tersebut. Caranya kamu bisa klik tiga titik pada file tersebut lalu pilih download.
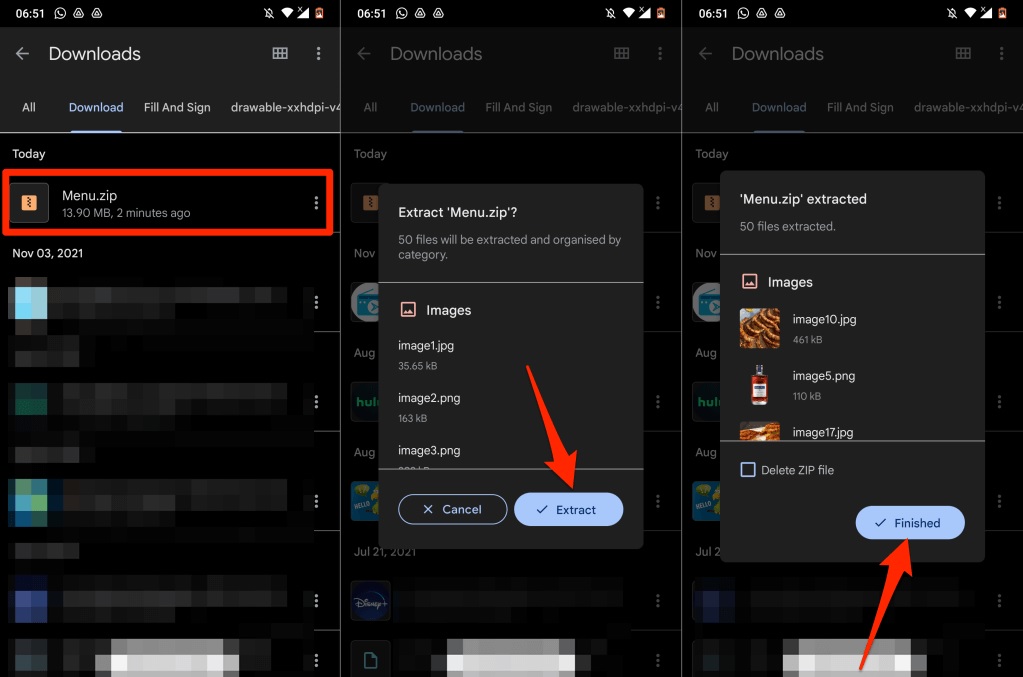
5. Buka file manager kalian, dan kamu bisa mengekstrak bagian gambar dari file tersebut, lalu menyimpannya di handphone.
Itulah 5 cara yang bisa kita lakukan untuk menyimpan gambar yang ada di Google Docs, ke device kita, baik di komputer maupun handphone. Jika kamu mengalami kesulitan saat menyimpan gambar, kamu bisa bertanya kepada kami melalui kolom komen di bawah ya.
Artikel Lainnya
- Cara Menyimpan Desain Canva ke PDF 100% Berhasil
- 7 Cara Membuat Powerpoint (PPT) di Canva
- Cara Download dan Memutar Musik MP3 di iPhone [100% Valid]