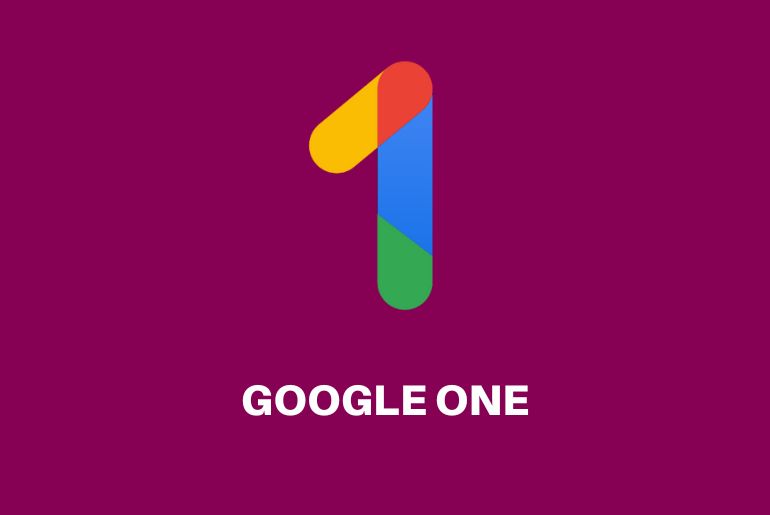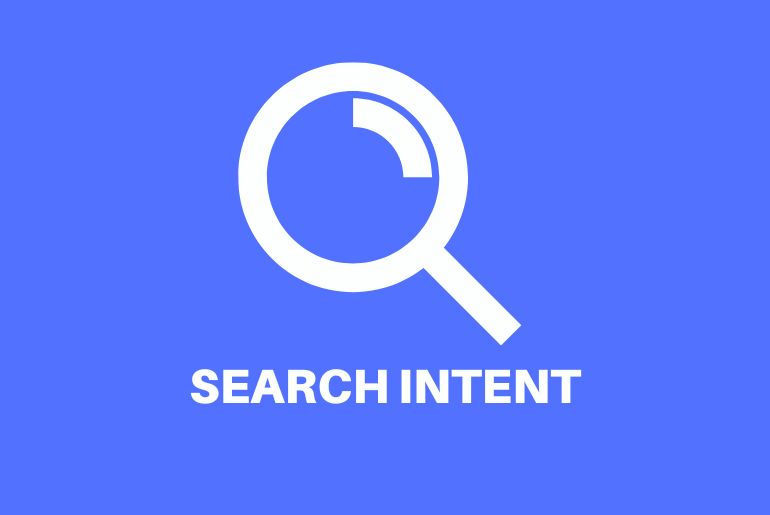Ingin melihat bagaimana kondisi disekitar rumahmu atau tempat lain dari ketinggian dengan memanfaatkan satelit? Kini kamu bisa menggunakan aplikasi google earth yang bisa kamu install di handphone ataupun perangkat dekstop. Ingin tahu bagaimana cara mengambil gambar di google earth?
Dalam postingan kali ini, divedigital.id akan membahasnya secara lengkap. Tidak hanya panduan untuk menyimpan gambar di Google Earth, namun juga pengenalan singkat mengenai aplikasi yang satu ini. Buat kamu yang ingin tahu lebih jelas tentang Google Earth, kamu bisa menyimak ulasan kali ini ya.
Apa itu Google Earth?
Google Earth adalah sebuah software yang awalnya dibuat oleh Keyhole Inc yang merupakan peta virtual dengan memanfaatkan satelit, Globe GIS 3D, sampai dengan fotografi udara yang juga biasa disebut sebagai Earth Viewer.
Sebelum kita mengenalnya sebagai Google Earth, dahulu aplikasi ini bernama Earth Viewer, yang kemudian pada tahun 2004 Keyhole Inc diakuisisi oleh Google, dan pada tahun 2005 aplikasi ini diberinama Google Earth.
Melalui aplikasi ini kita bisa melakukan banyak hal dimulai dari perubahan keadaan sebuah tempat dari masa ke masa, melihat bangunan-bangunan, sampai dengan jalanan. Meskipun semua tempat hampir bisa kita lihat dari Google Earth, namun resolusi dari setiap tempat berbeda-beda.
Untuk beberapa kota seperti Massachusetts, Nevada, Las Vegas, dan juga Cambridge adalah tempat yang memiliki resolusi paling bagus. Jadi jangan heran jika untuk wilayah kamu bentuknya kurang jelas, sedangkan kota-kota besar lainnya bisa terlihat lebih jelas.
Keunggulan Google Earth
Sebenarnya Google Earth bukan satu-satunya aplikasi dalam bentuk map, ada beberapa aplikasi lain seperti BackCountry Navigator, Scout GPS Navigation, dan masih banyak lagi lainnya. Dan berikut beberapa keunggulan dari Google Earth.
1 Melihat Perubahan
Ketika kamu ingin melihat seperti apa perubahan hutan dari waktu ke waktu, kamu bisa melihatnya melalui Google Earth. Di Google Earth ada menu show Historical Imagenary yang memungkinkan kita untuk melihat bagaimana keadaan suatu tempat berdasarkan waktu pengambilan gambar. Kita bisa melihat perubahan tersebut dengan mengubah waktu dari lokasi yang akan kita lihat.
2 Informasi Terbaru
Google Earth juga terdapat fitur Primary Database yang memungkinkan kita untuk mendapatkan informasi lebih lengkap dan terupdate dari lokasi yang akan kita lihat. Ada banyak informasi yang bisa kamu lihat pada fitur ini, diantaranya adalah foto-foto terkaik lokasi yang kita lihat.
3 Melihat Jarak
Selain bisa kamu lihat di Google Maps, jarak sebuah tempat ini juga bisa kita lihat di aplikasi Google Earth. Jika kamu ingin melihat jarak suatu lokasi ke lokasi lain di Google Earth, kamu bisa memanfaatkan fitur “Show Ruler”.
4 Melihat Kedalaman Laut
Pernah kepikiran untuk menjadi orang yang pandai menyelam agar bisa mengukur dalamnya laut? Hal semacam ini juga bisa kita lakukan dengan Google Earth lho. Google Earth memang sebuah aplikasi yang mampu memberikan gambar visuali yang sangat baik, tidak heran jika kita bisa melihat kedalam laut hanya dengan fitur Zoomnya.
5 Membuat Peta
Jika kamu adalah pengguna yang cukup mengulik Google Earth, tentu kamu tahu bahwa Google Earth terdapat sebuah format KML/KZL dimana kita bisa memasukan beberapa fitur untuk ditambahkan kedalam Google Earth. Jadi peta yang akan kita buat akan lebih bagus karena kita bisa melakukan edit langsung didalam Layer Google Earth.
Cara Mengambil Gambar Peta di Google Earth
Kini saatnya kita membahas point utama dari tema kali ini, yakni cara mengambil gambar peta di google earth. Sejauh ini ada dua cara yang bisa kita lakukan untuk menyimpan gambar di Google Earth dengan kualitas gambar terbaik.
Dalam panduan kali ini, kami akan menggunakan aplikasi Google Earth versi dekstop. Jika kamu belum memiliki aplikasinya silahkan download terlebih dahulu, jika sudah silahkan simak ulasan dibawah:
Cara Pertama
Silahkan buka aplikasi Google Earth, lalu pilih lokasi atau tempat yang ingin kamu simpan gambarnya. Untuk mencari lokasi, selain bisa dilakukan secara manual, kamu juga bisa menemukannya pada bagian pencarian.
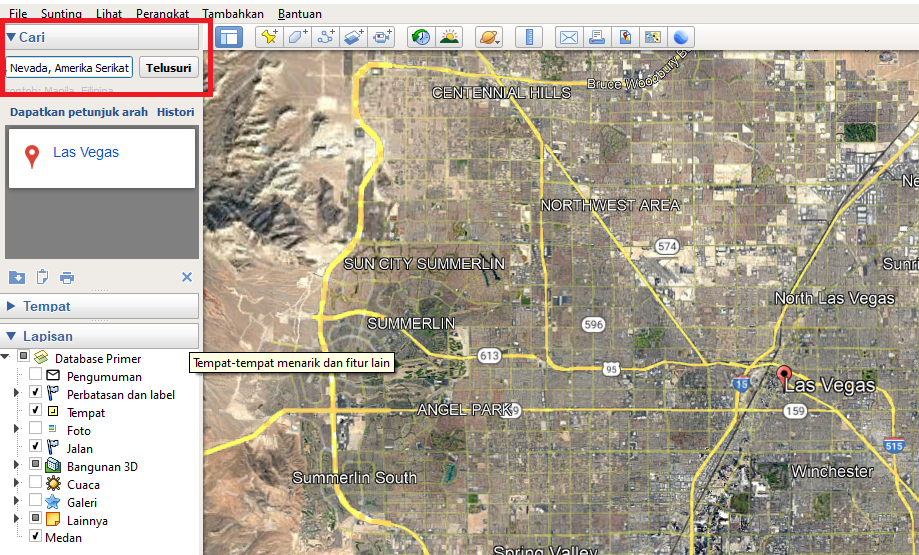
Jika target tempat sudah kamu temukan, silahkan Zoom sampai gambar di aplikasi sesuai dengan kebutuhan kamu.
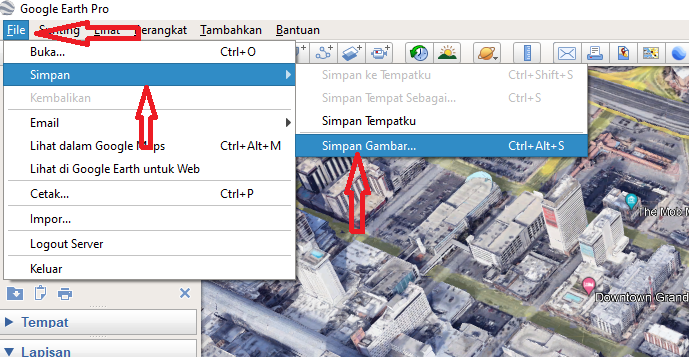
Cara menyimpan yang pertama adalah dengan klik menu File, Simpan, lalu klik Simpan Gambar, atau kamu juga bisa langsung dengan cara klik menu Ctrl+Alt=S.
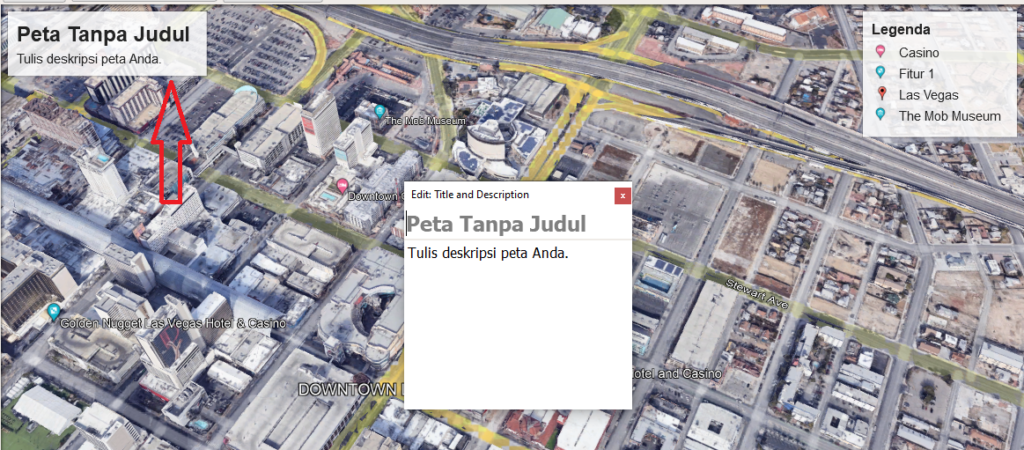
Akan ada pilihan untuk memberikan nama peta lengkap dengan deskripsinya. Silahkan klik “Peta Tanpa Judul” lalu isi judul dan deskripsi gambar yang akan kamu simpan pada form bagian tengah yang muncul, jika sudah silahkan close jendela tersebut.
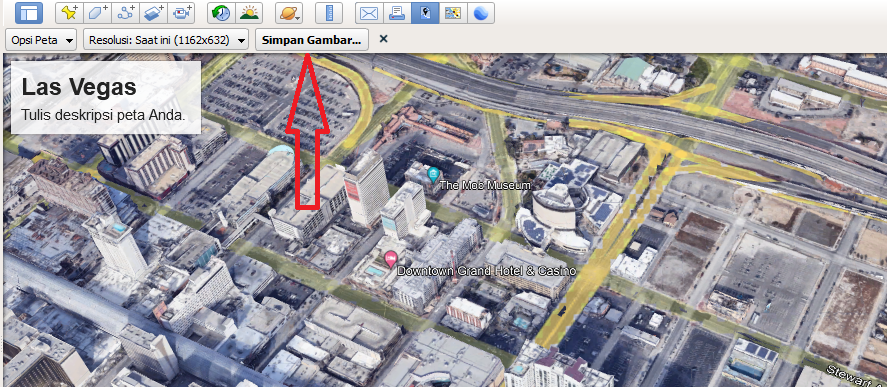
Jika ingin menghilangkan keterangan yang ada di sebelah kanan atas seperti legenda, yang berisi tempat favorit disekitar tempat tersebut, kamu bisa klik “Opsi Peta” dan menghilangkan semua centang yang ada disana.
Sedangkan Resolusi adalah pilihan untuk menyimpan gambar sesuai dengan resolusi yang kamu butuhkan. Jika sudah sesua, untuk menyimpan silahkan klik simpan gambar, dan aplikasi akan langsung membawa ke menu explorer untuk memberikan judul dari gambar yang kamu simpan, dan pilih simpan.
Cara Kedua
Untuk cara kedua menyimpan gambar di Google Earth ini hampir mirip, hanya saja kita hanya perlu klik pada menu menyimpan gambar, tanpa harus melalui menu file seperti sebelumnya.
Pertama-tama silahkan temukan lokasi yang ingin kamu simpan gambarnya, lalu zoom gambar hingga layar menamilkan peta dari satelit yang sesuai dengan tampilan yang ingin kamu simpan.

Jika sudah klik menu gambar yang menjulur ke atas, dengan keterangan simpan gambar seperti yang kami tandai dengan panah diatas. Lokasinya sendiri adalah menu ketiga dari kanan.
Klik menu tersebut, dan layar akan menampilkan windows untuk mengganti nama dari gambar yang kita simpan lengkap dengan deskripsinya. Setelah langkah ini, sebenarnya tahapan selanjutnya sama dengan cara sebelumnya.
Yakni kita perlu memerikan nama, memilih opsi peta, mengatur resolusi gambar, klik simpan gambar lalu berinama pada file yang akan kita simpan di komputer.
Itulah dua cara mengambil gambar di google earth atau menyimpannya dengan kualitas bagus, djamin tidak pecah atau retak-retak ketika kita zoom. Dengan cara ini kita bisa mendapatkan kualitas gambar yang jauh lebih baik, dibandingkan kita harus screenshot dan mempastenya di Paint.
Artikel Terkait
- Cara Memutar Lagu di Resso Secara Offline 100% Valid
- Cara Ganti Baground Resso Musik dengan Foto Sendiri
- 5 Cara Mendapatkan Koin di Heatup Secara Gratis

![2 Cara Mengambil Gambar Peta di Google Earth [+Keunggulan] Cara Menyimpan Gambar di Google Earth-min](https://divedigital.id/wp-content/uploads/2022/04/Cara-Menyimpan-Gambar-di-Google-Earth-min.png)